맥(Mac)에 유용한 프로그램 중 하나인 Keynote에서 그리거나 편집한 그림을 바로 이미지로 저장하는 방법을 알아보려고 합니다. MS powerpoint에서는 간단하게 할 수 있는데 맥에서는 내보내기를 하면 전체 페이지를 그림 파일로 내보내지는 경우가 있어서 이 부분을 공유해보려고 합니다.
우선적으로 이 것이 파워포인트(powerpoint) 에서 어떤 기능과 같은 기능인지 알아보고, 맥에서 전체 페이지를 내보내는 것과 저장하고 싶은 이미지만 저장하는 것이 어떻게 다른지 알아보도록 하겠습니다.
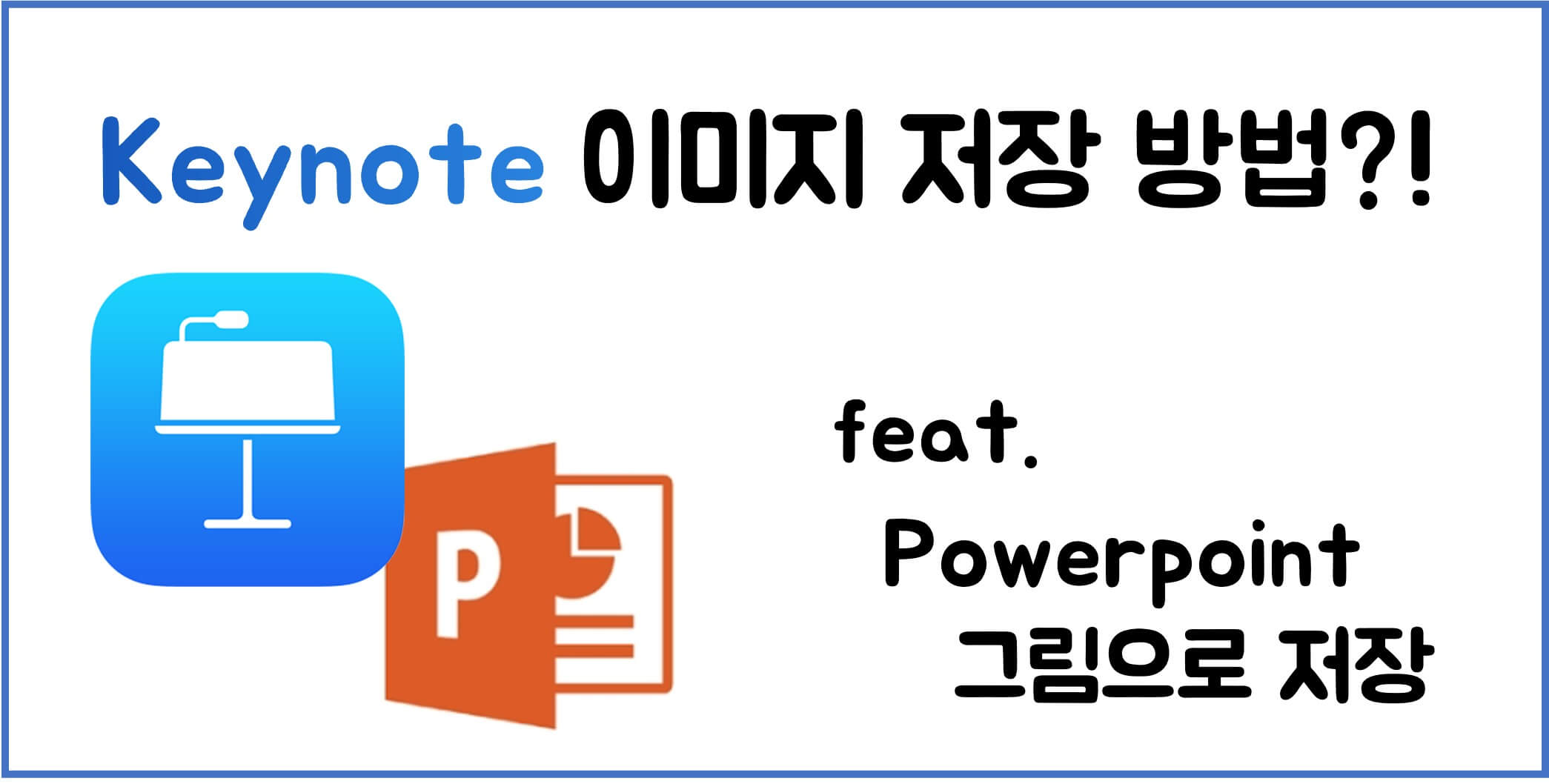
Powerpoint에서 그림으로 저장하기
밑에 보이시는 이미지와 같이 파워보인트에서 해당 그림을 선택하고 (어려가지 그림을 한 번에 선택하고) 오른쪽 클릭을하면 밑에 보이는 것과 같이 그림으로 저장이라는 탭이 있습니다.
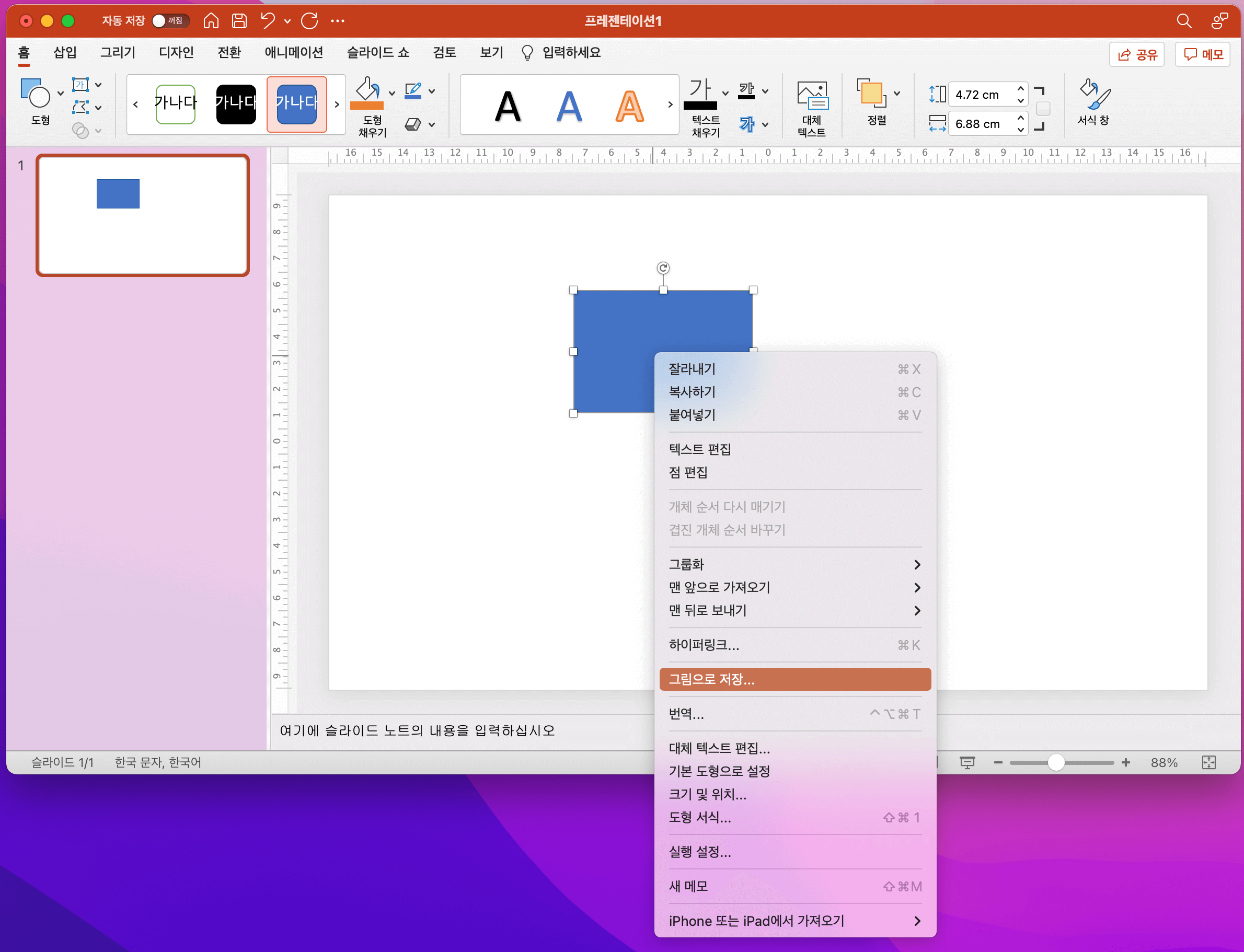
클릭하시고 나면 다음과 같은 창이 나오고 밑에 박스로 나타낸 곳을 통해서 다양한 확장자의 이미지 파일로 저장할 수 있는 기능이 들어가 있습니다.
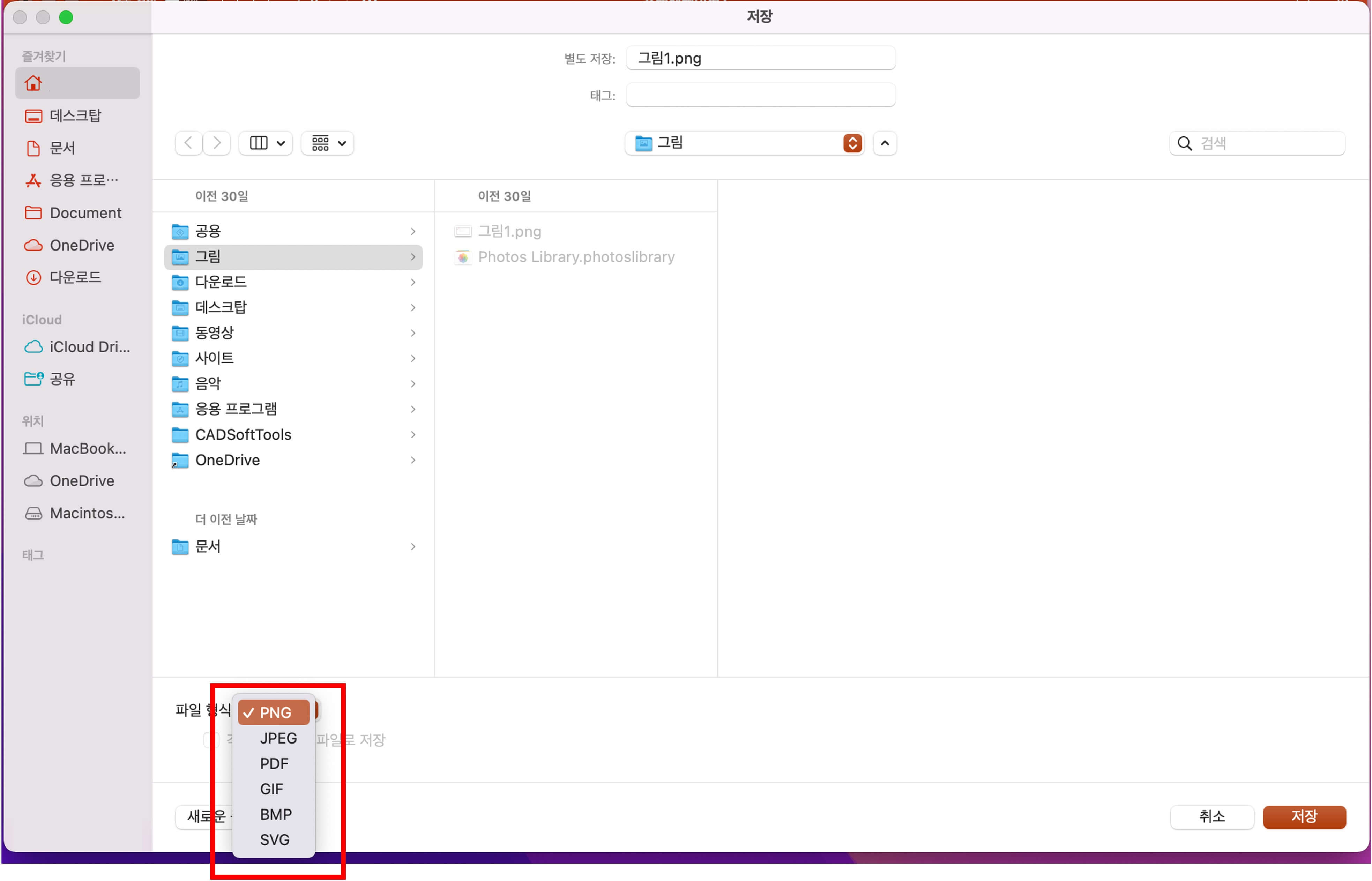
이와 같은 것을 Keynote에서 하는 방법에 대해서 알아 보도록 하겠습니다.
Keynote에서 그림으로 저장하기
Keynote에서 만들어낸 그림을 저장하는 방법은 두가지로 나눌 수 있습니다. 페이지 전체를 그림으로 저장하는 방법과 그림만 이미지 파일로 저장하는 방법입니다.
페이지 전체를 이미지 파일로 저장 (Keynote)
Keynote에서 페이지 전체를 그림 파일로 저장하는 방법을 우선적으로 알아 보도록 하겠습니다. 네모 그림이 있을 때 다음과 같이 Keynote의 파일 -> 다음으로 보내기 -> 이미지 를 선택할 수 있습니다.
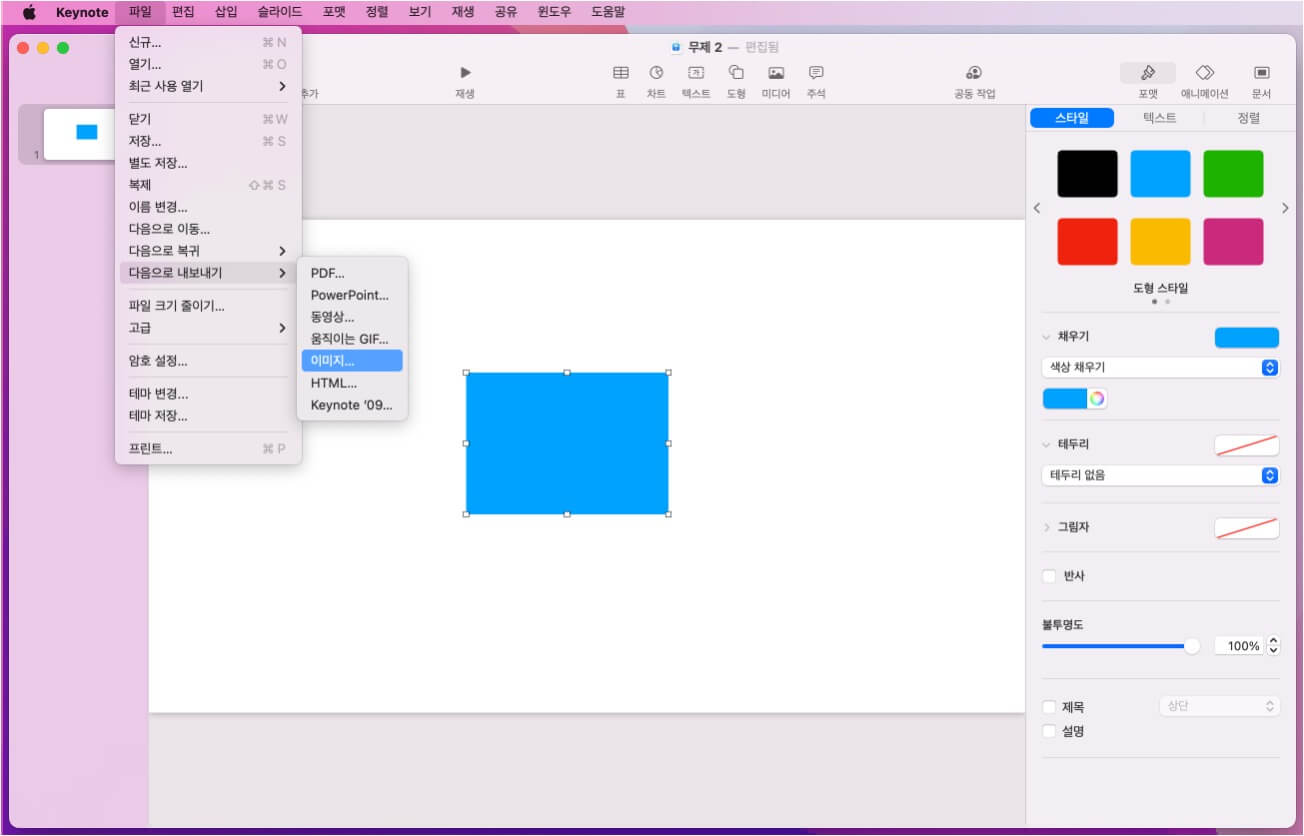
누르고 나면 다음과 같은 창이 뜨고 키노트의 몇 페이지를 이미지로 저장할지, 이미지 포멧 등을 정하고 다음을 누르면 이미지로 저장할 수 있습니다.
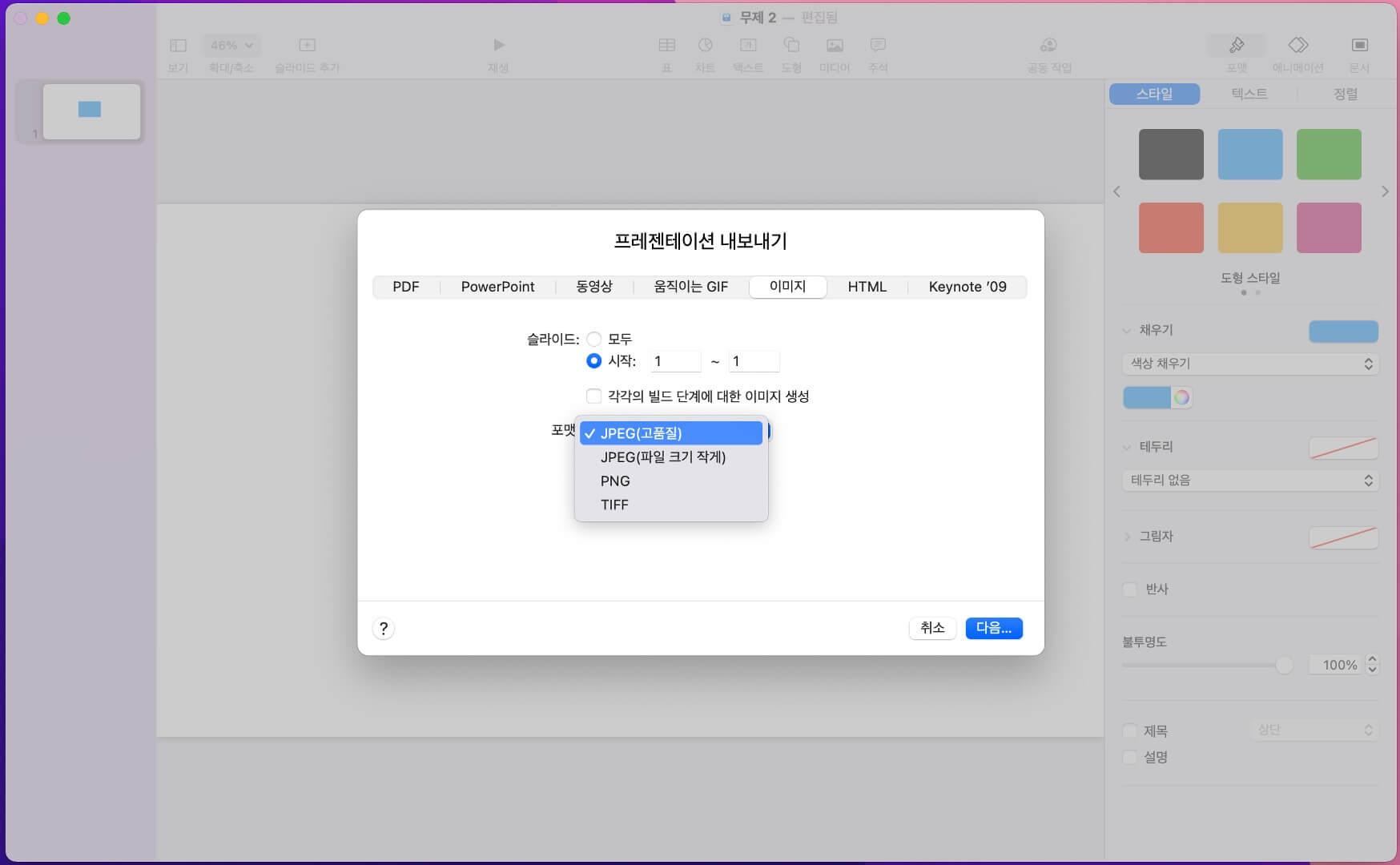
선택한 그림만 이미지 파일로 저장 (Keynote + 미리보기)
앞에서 보여드렸던 파워포인트에서 그림으로 저장과 같은 기능이라고 생각하시면 됩니다. 다만, 이경우에는 Keynote만 사용하는 것이 아니고 미리보기 앱을 같이 사용해야 합니다.
우선적으로 선택한 그림을 복사해 줍니다. (Command + C)
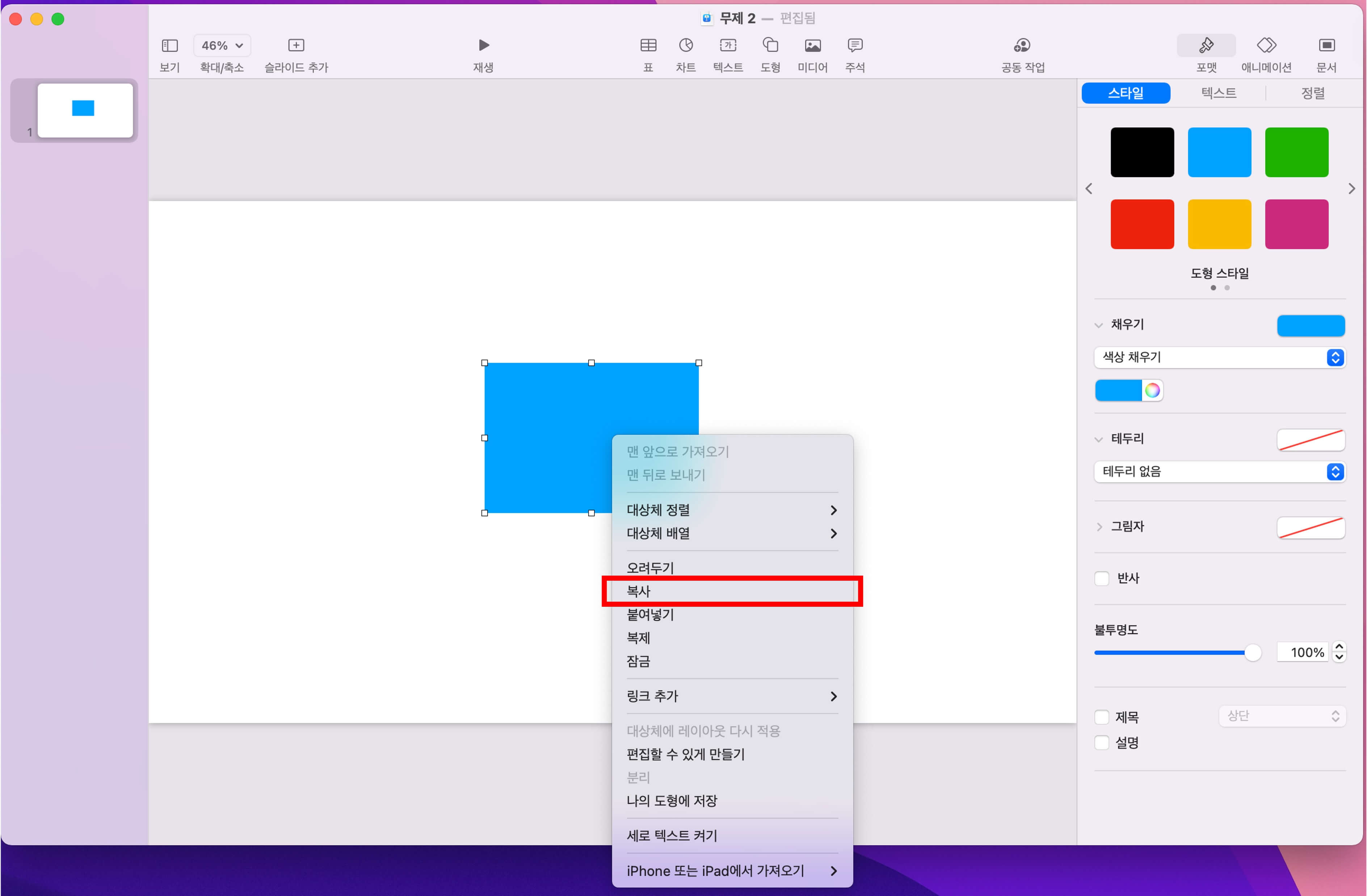
그리고 난 후에 미리보기를 실행합니다. 실행하는 방법으로는 spotlight (command + space)를 누르고 미리보기를 검색하시면 조금 더 쉽게 실행하실 수 있습니다.
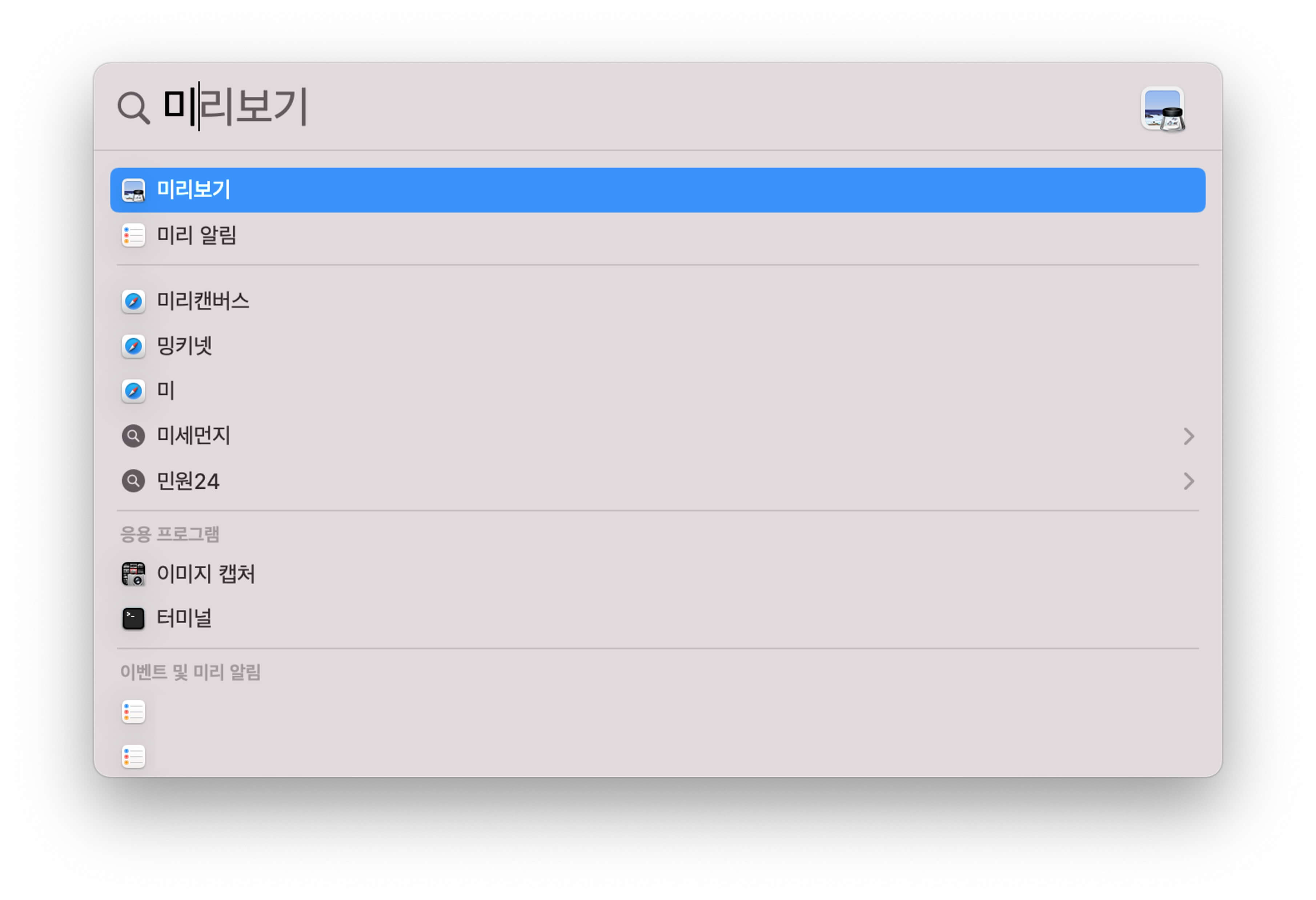
그 후에 미리보기 -> 파일 -> 클립보드에서 신규 를 누르시면 다음과 같이 기존에 복사해 놓은 파일이 다음과 같이 나타납니다.
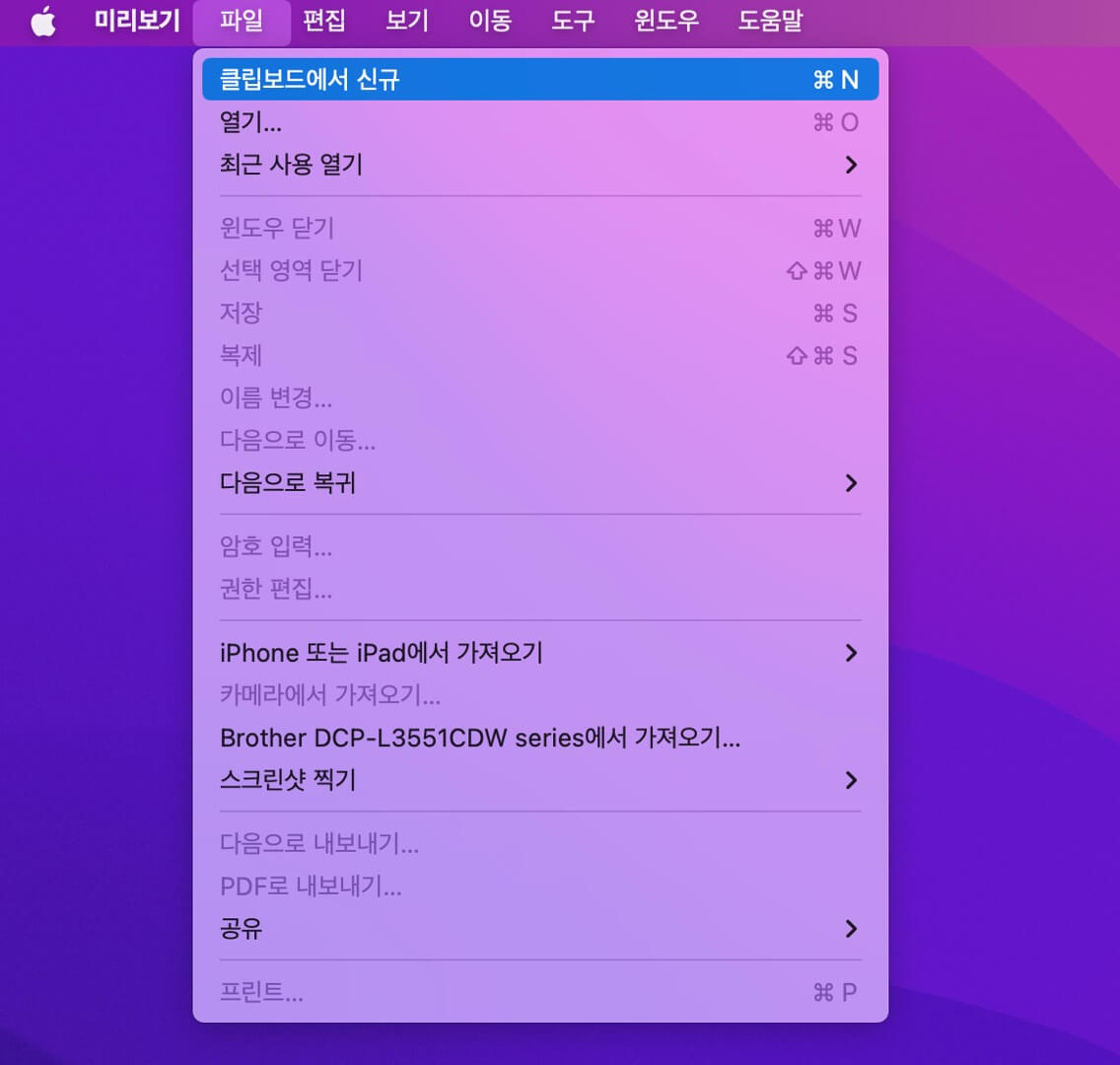
미리보기에서 저장을 누르시면 다음과 같이 다양한 포멧으로 Keynote에서 선택한 그림만 이미지 파일로 저장할 수 있습니다.
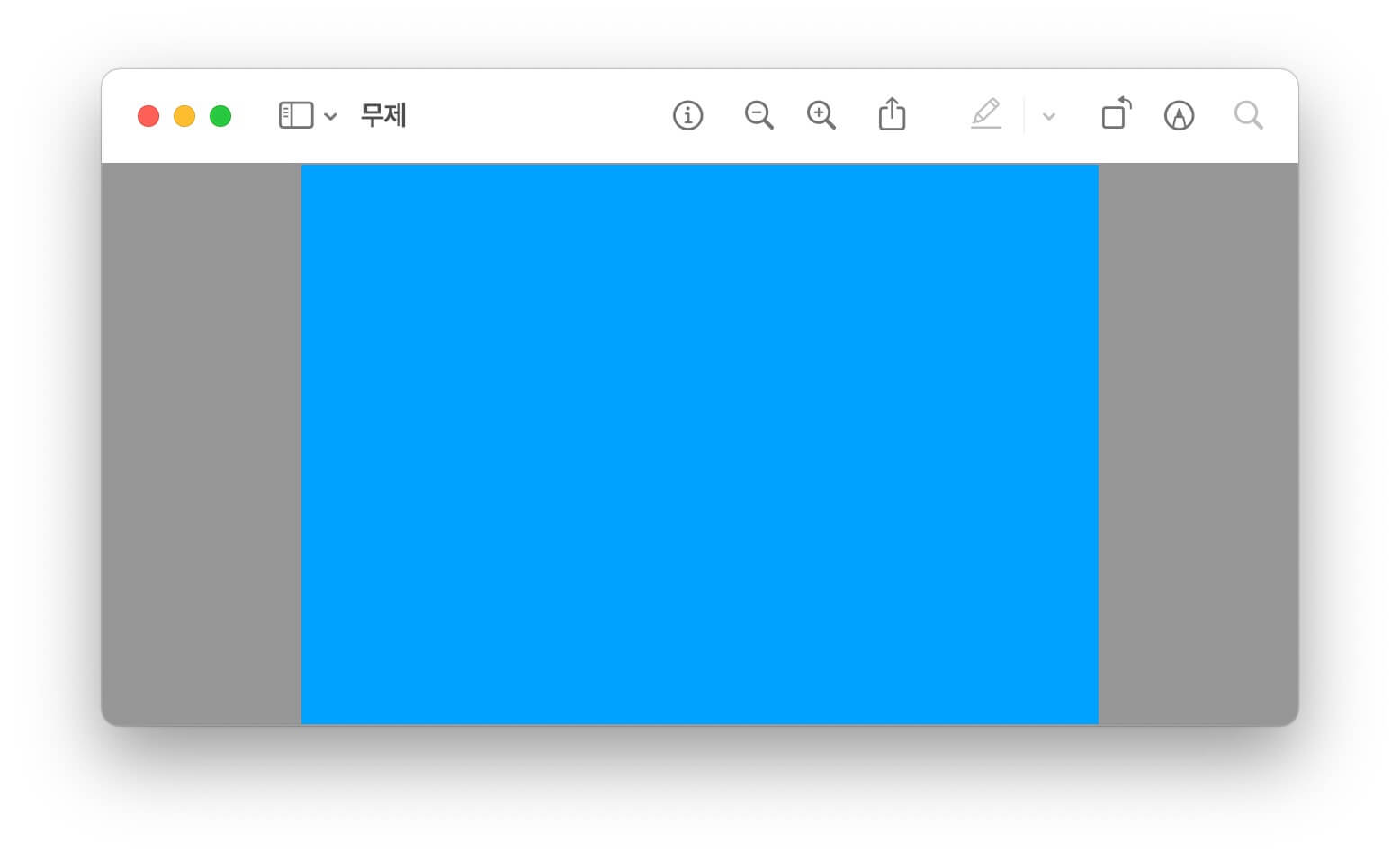
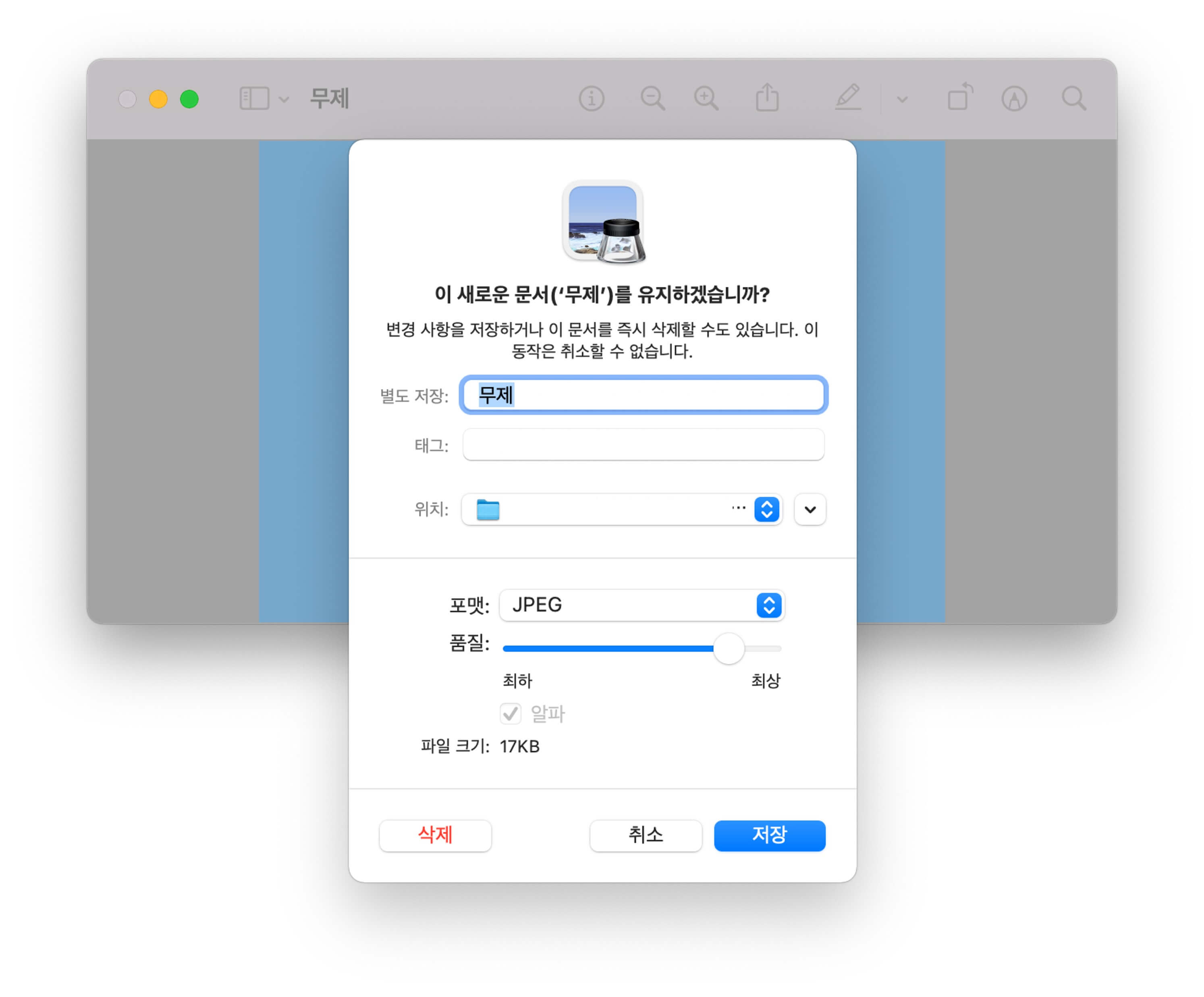
Keynote라는 맥을 사용하게 되면 기본적으로 사용할 수 있는 프로그램이 있고, 그림이 기존의 파워포인트와 조금 다르게 그릴 수 있는 부분이 있어서 가끔 사용하고 있습니다. 기존에 파워포인트의 이미지에서 살짝 변화를 주고 싶으실 때 그림으로 저장 기능이 부족하다고 생각하신 분들에게 도움이 되었으면 합니다.
감사합니다.
여러분의 작은 댓글, 작은 말 하나하나가 블로그를 유지하는 큰 힘이 됩니다.
'테크 > MAC' 카테고리의 다른 글
| 맥(MAC) 데스크톱/바탕화면 아이콘 감추는 방법 무료 앱 HiddenMe (0) | 2021.12.14 |
|---|---|
| Microsoft To Do 를 Fantastical(외부 앱/어플) 연동하기 (0) | 2021.12.12 |
| 2020년 맥북프로 13인치? 14인치? CPU는? (0) | 2020.03.07 |
| [아이폰 어플] Microsoft Office 통합 앱 (0) | 2020.02.22 |
| [기본] 그림자 빼고 창 화면 캡쳐하기. (2) | 2014.01.03 |
| [유로앱] 1keyborad 로 맥을 핸드폰 키보드로 사용하자. (0) | 2013.12.22 |
| [사용기] 맥북프로 레티나 배터리 시간 체크 (2.일상적) (0) | 2013.12.20 |
| [유료앱] 배터리 로그 어플. (0) | 2013.12.20 |

댓글