마이크로소프트 오피스 프로그램의 하나인 파워포인트를 활용해서 간단하게 모자이크 하는 방법을 알아보도록 하겠습니다. 촬영하신 사진 혹은 캡처한 부분에서 일부분을 가리고 싶을 때 유용하게 사용할 수 있습니다. 저 같은 경우는 블로그를 운영하고 있기에 제 개인정보가 담긴 것을 가리고 웹상에 올리거나 하는 데 사용하고 있습니다.
이 글이 필요 없으신분
● 포토샵, 다른 어플로 모자이크를 쉽게 만드실 수 있으신 분

제가 예시로 가지고 온 사진은 나이키 신발 사진입니다. 나이키 신발의 사진이 있는데 상표를 왠지 모르게 가리고 싶은 생각이 들었을 때 상표 부분만 모자이크 하는 방법을 알아보도록 하겠습니다.

우선 ppt 하면에서 이미지를 선택하시고 오른쪽 클릭을 누른 후 나온 창에서 복사하기를 눌러줍니다. 이미지를 선택하지고 Control + c를 누르셔도 됩니다.

그 후에 오른쪽 클릭을 하시고 붙여넣기를 하시거나 Control + v를 누르시면 다음과 같이 복사가 되어 두 개의 이미지가 있는 것을 보실 수 있습니다.

두 개의 이미지 중 한 개의 이미지를 다른 하나와 같은 위치로 옮겨 줍니다. 그러면 마치 처음처럼 이미지가 한 개만 존재하는 것처럼 보입니다.

이미지를 클릭하시고 위쪽에 중간정도에 있는 서식을 누르시고 난 후 보이는 화면에서 오른쪽 상단에 위치한 자르기를 눌러줍니다. 그러면 이미지 끝에 꺽쇠 모양이 생겨서 움직일 수 있게 됩니다. 3번, 4번 이라고 쓰여있는 순으로 이미지를 잘라보도록 하겠습니다.

3번을 마우스 클릭후 드래그를 통해 나이키 상표가 있는 곳까지 끌어 자르기를 완성해 줍니다.
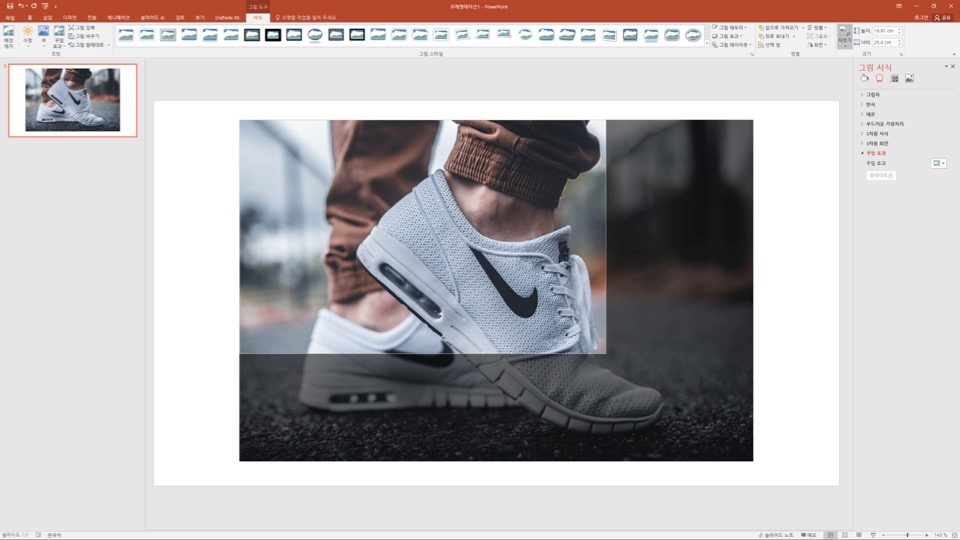
4번도 마찬가지고 마우스 클릭 후 드래그를 통해 나이키 상표가 있는 곳까지 끌어 자르기를 완성하면 상표만 남는 이미지가 생깁니다.
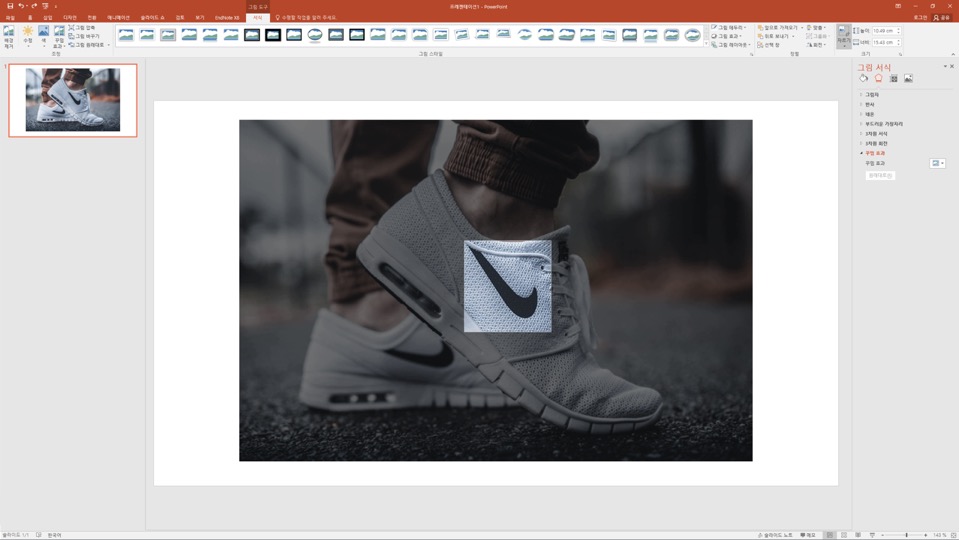
상표만 있는 이미지를 선택하고 서식을 누르면 꾸밈효과라는 것이 상단 왼편에 있습니다.
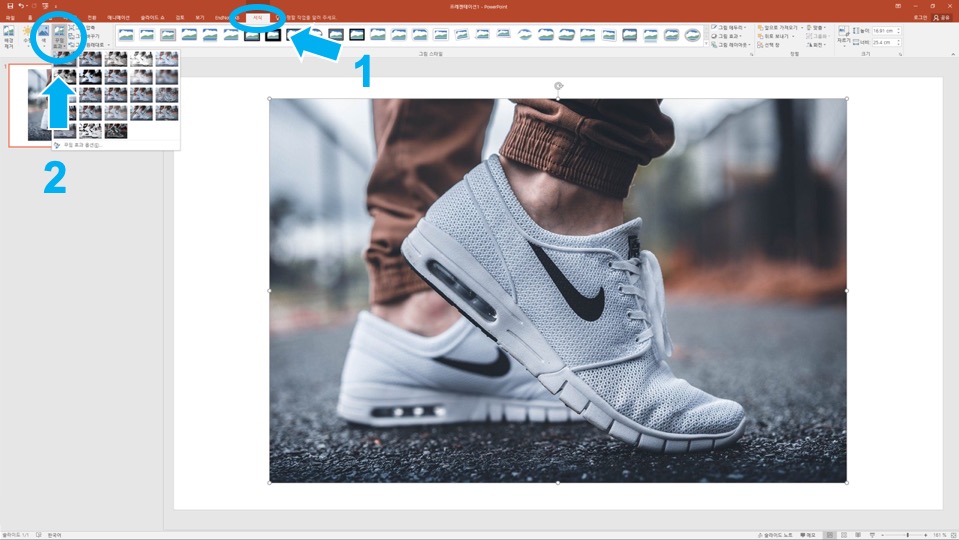
그곳에서 두 가지로 모자이크와 비슷한 효과를 낼 수 있습니다. 밝은 화면으로 하면 사각형의 모양이 생기며 뒷 문구를 알아볼만하지만 모자이크가 되는 것을 확인할 수 있습니다.
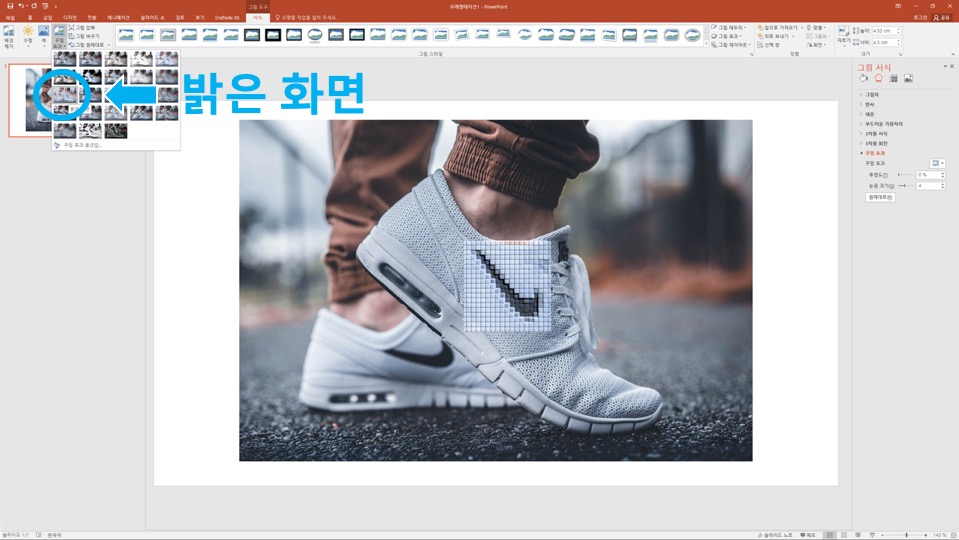
다음으로는 꾸밈 효과에 있는 유리라는 효과를 사용하면 조금 더 자연스럽게 모자이크처럼 되는 것을 볼 수 있습니다. 나이키 상표의 경우 티가 나기는 하지만 글자 등의 경우 알아볼 수 없게 자연스럽게 모자이크가 됩니다.
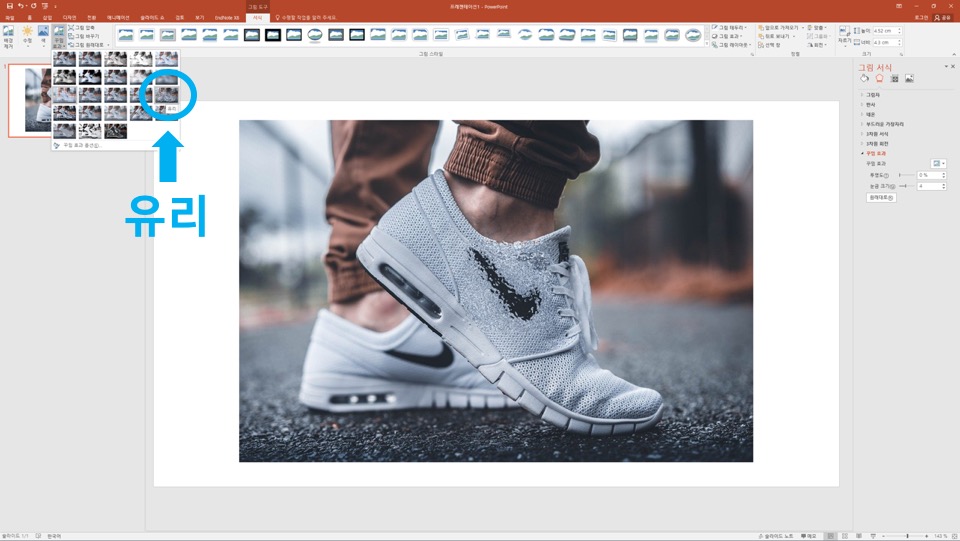
ppt를 통하서 간단하게 부분 모자이크를 하는 방법을 알아 봤습니다. 저는 블로그를 작성할 때의 이미지를 대부분 ppt를 통해서 편집을 하고 있어서 아주 많이 사용하고 있습니다. 특히, 제 블로그에 대한 내용을 조금 가리고 올리고 싶을 때 자주 사용하고 있습니다.
크게 도움이 되는 내용인지는 모르겠지만, 그래도 도움이 되신다면 조금 씩이라도 팁이 되는 부분을 정리해보도록 하겠습니다.
감사합니다.
'생활 속 팁' 카테고리의 다른 글
| 지극히 개인적인 할일 관리(to do) 사용방법 (feat. 할일 관리 앱) (0) | 2019.12.30 |
|---|

댓글